Changing the color of an Item in Forms using Forms Personalization
On request here are the steps to change the Font colors of an item using Forms Personalization.
I am using Item Screen for an example and displaying Item number in Red Color.
This is how form looks before customization. Note that Item number is displayed in its default color.
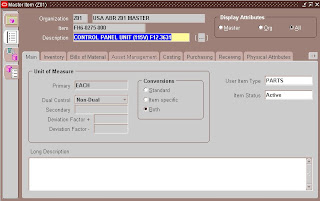
Now lets change the color. Select Help->Diagnostics->Custom Code->Personalize to open the forms personalization screen.
At this point of time there is no condition specified and the Item number is displayed in red in all the cases. So the trigger is written in WHEN-NEW_FORMS-INSTANCE
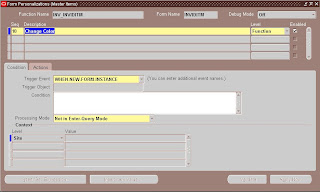
Click on Actions tab and enter as shown in the screen shot

Save your changes and re-open and query for an item

Note the change in the font color of Item Number.
The Foreground color used in above example is r255g0b0, which can be explained as follows
I am using Item Screen for an example and displaying Item number in Red Color.
This is how form looks before customization. Note that Item number is displayed in its default color.
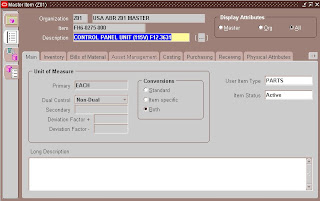
Now lets change the color. Select Help->Diagnostics->Custom Code->Personalize to open the forms personalization screen.
At this point of time there is no condition specified and the Item number is displayed in red in all the cases. So the trigger is written in WHEN-NEW_FORMS-INSTANCE
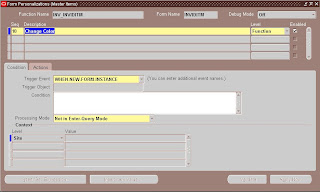
Click on Actions tab and enter as shown in the screen shot

Save your changes and re-open and query for an item

Note the change in the font color of Item Number.
The Foreground color used in above example is r255g0b0, which can be explained as follows
Any Color is made using combination of Red(r), Green(g) and Blue(b) color with a value ranging from 0 to 255. To create a red color give the value of r to maximum 255 and leave g and b to zero.
Similarly green color can be defined as r0g255b0
List of Tables for Forms Personalization
Below is the list of tables that are populated when any Forms Personalization is done
FND_FORM_CUSTOM_RULES FND_FORM_CUSTOM_SCOPES FND_FORM_CUSTOM_ACTIONS FND_FORM_CUSTOM_PARAMS FND_FORM_CUSTOM_PROP_VALUES FND_FORM_CUSTOM_PROP_LIST
Click here For FNDLOAD on forms personalization
Hide a Button in the form using Forms Personlization
In one of the forum, there was a requirement to allow bookings only by certain user.
This can be achieved using forms personalization for users on 11.5.10 or higher.
Open the sales Order Form and click on Help->Diagnostics->Custom Code->Personalize to open the forms personlization screen.
(Click on the image to zoom it)
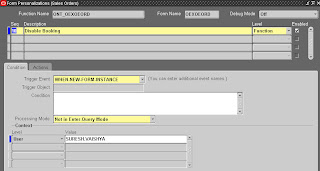
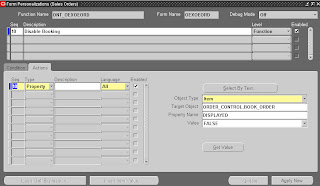

P.S.
In the example above I have hardcoded user name which is not the advisable way.
The better approach could be to create a custom profile and assign a value to the custom profile at user level. Based on the value entered the button can be enabled or disabled.
Note: The same result can also be achieved by using custom.pll
This can be achieved using forms personalization for users on 11.5.10 or higher.
Open the sales Order Form and click on Help->Diagnostics->Custom Code->Personalize to open the forms personlization screen.
(Click on the image to zoom it)
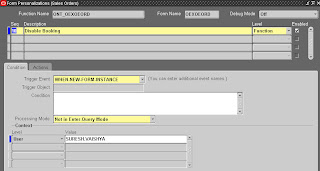
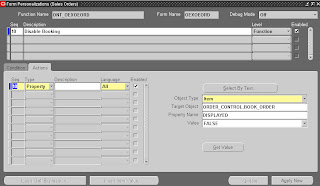

P.S.
In the example above I have hardcoded user name which is not the advisable way.
The better approach could be to create a custom profile and assign a value to the custom profile at user level. Based on the value entered the button can be enabled or disabled.
Note: The same result can also be achieved by using custom.pll
Case Insensitive Query in Forms
One of the inconsistency Oracle Apps Forms is that some forms are case sensitive and some are not. For e.g. If we query the create concurrent request form these are case insensitive whereas the create DFF form is case sensitive.
Below I discuss how do we know whether the form is case insensitive and how to change its property using forms personalization.
As an example I have taken the DFF form.
Step to know if form is case insensitive.
Open the form and click on the field. Select Help-->Diagnostic -->Properties-->Item
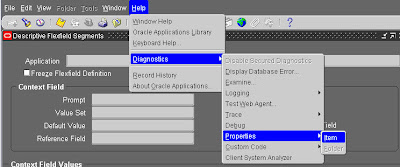 In the property field, select case insensitive query. If the value is FALSE, then you will know that Case Insensitive Query is not possible on this field.
In the property field, select case insensitive query. If the value is FALSE, then you will know that Case Insensitive Query is not possible on this field.
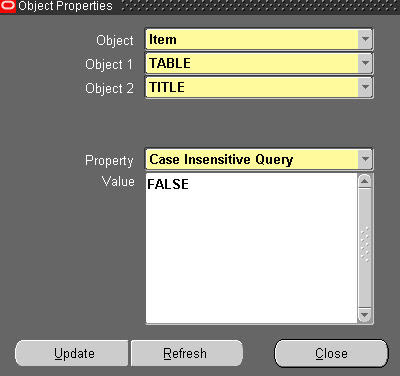
For changing the property select forms personalization. Select Help-->Diagnostics-->Custom Code -->Personalize
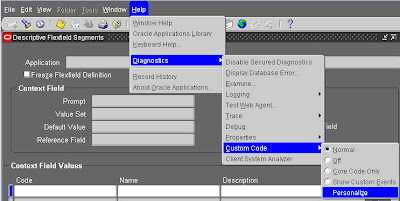 Enter any meaninful text for description. Click on Actions Tab.
Enter any meaninful text for description. Click on Actions Tab.
Select the Target Object for which the property needs to be changed then select case_insensitive_query property name and change the value to TRUE. Save the changes.
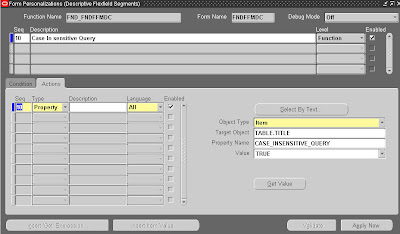 Close the DFF form and check if the changes are saved.
Close the DFF form and check if the changes are saved.
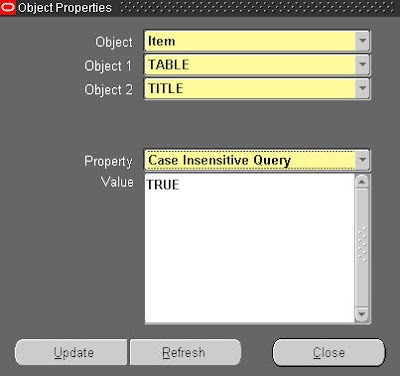
Thats its ... now the title field is no longer a case sensitive field. Query by entering text in lower case.
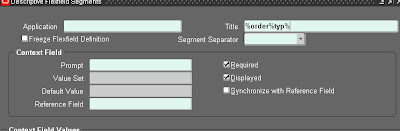 Hurray... there we go .. the case insensitive query is now working fine.
Hurray... there we go .. the case insensitive query is now working fine.
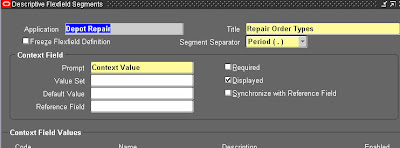
Below I discuss how do we know whether the form is case insensitive and how to change its property using forms personalization.
As an example I have taken the DFF form.
Step to know if form is case insensitive.
Open the form and click on the field. Select Help-->Diagnostic -->Properties-->Item
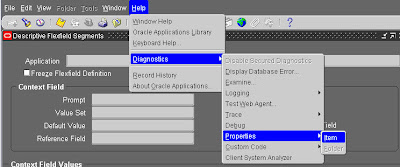 In the property field, select case insensitive query. If the value is FALSE, then you will know that Case Insensitive Query is not possible on this field.
In the property field, select case insensitive query. If the value is FALSE, then you will know that Case Insensitive Query is not possible on this field.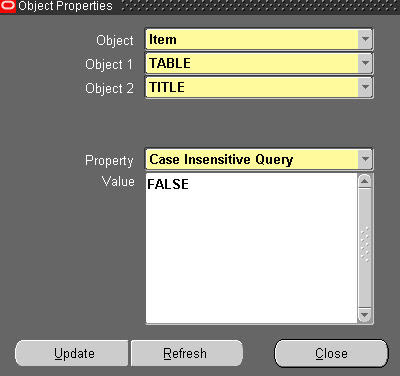
For changing the property select forms personalization. Select Help-->Diagnostics-->Custom Code -->Personalize
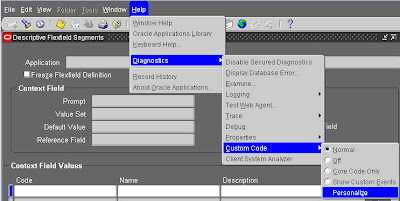 Enter any meaninful text for description. Click on Actions Tab.
Enter any meaninful text for description. Click on Actions Tab.Select the Target Object for which the property needs to be changed then select case_insensitive_query property name and change the value to TRUE. Save the changes.
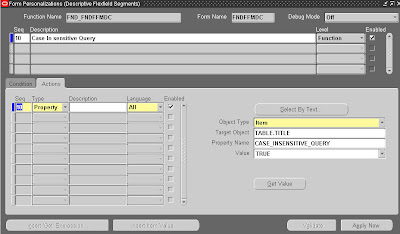 Close the DFF form and check if the changes are saved.
Close the DFF form and check if the changes are saved.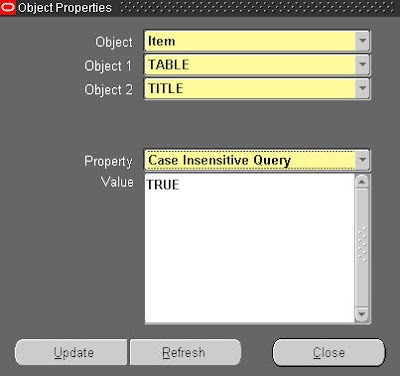
Thats its ... now the title field is no longer a case sensitive field. Query by entering text in lower case.

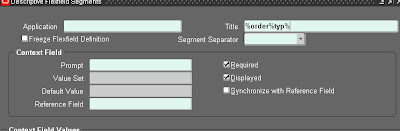 Hurray... there we go .. the case insensitive query is now working fine.
Hurray... there we go .. the case insensitive query is now working fine.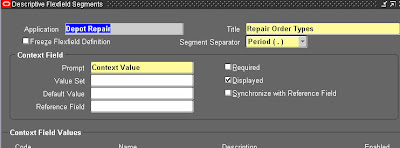
No comments:
Post a Comment